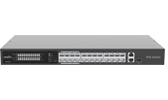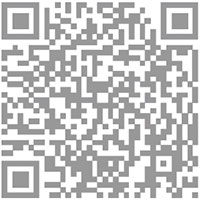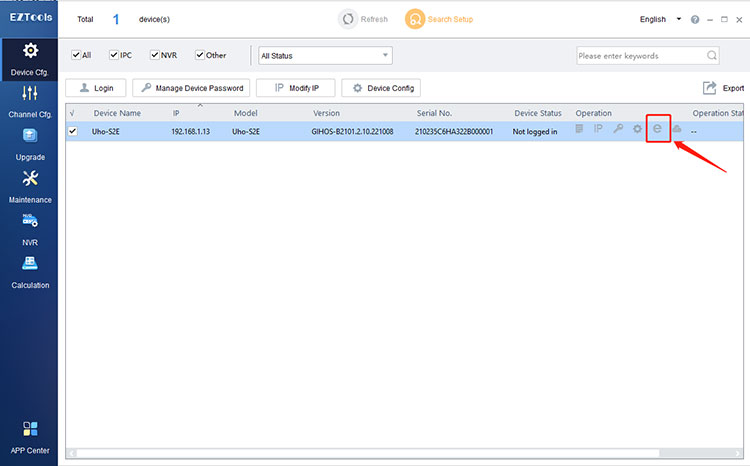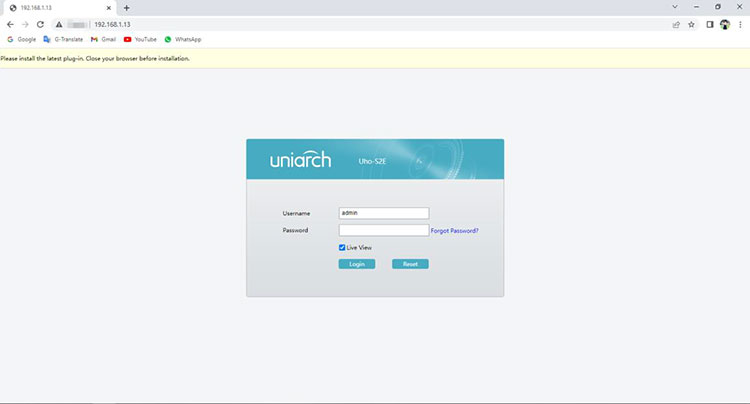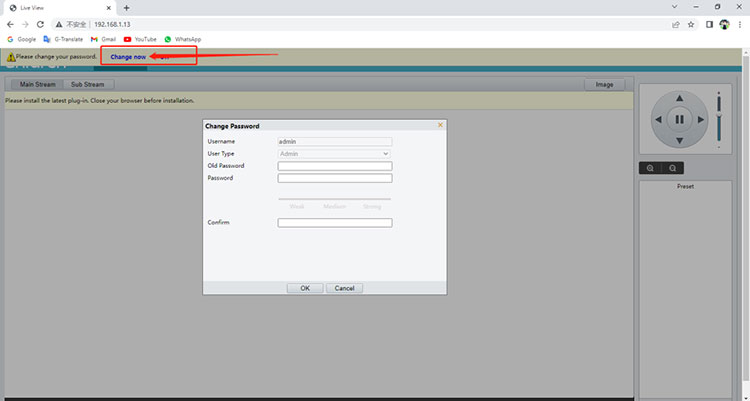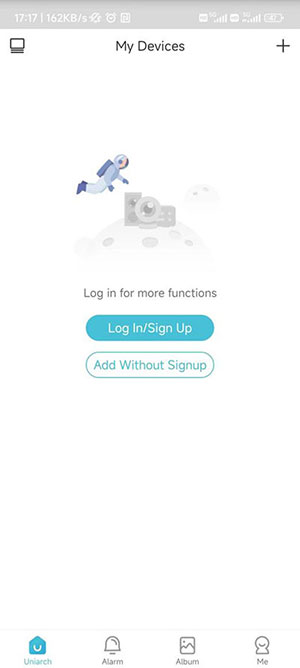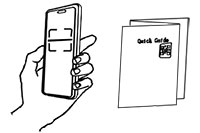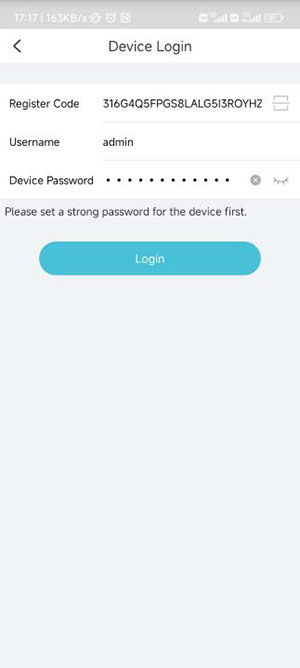-
Products
Wi-Fi Camera

Panda S Series
Indoor smart camera

Panda B Series
Outdoor bullet camera

Panda P Series

Indoor Security Camera
Indoor security cameras serve as guardians for both shops and homes, offering 360° protection to ensure safety and security.

Outdoor security camera
Outdoor security cameras feature reliable hardware that can adapt to any weather and any location.
IP Cameras & NVRs
Fixed-lens Cameras
Experience crystal-clear image and effortless installation with our fixed lens IP camera.

Vari-focal Cameras
Engineered for adjustable focal length, Vari-focal Series offers versatility and precision.

PT Cameras
Our PT (Pan-Tilt) cameras delivers comprehensive surveillance coverage and more.

Dual-light Rainbow
Dual-light Rainbow Series is where vibrant colors come to life, day or night.
_973863_575359_0.png)
NVR
Discover reliable recording and video surveillance management capabilities that empower you to protect what matters most.
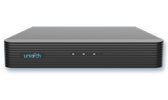
XVR
XVR innovatively provides beneficial functions including high capability of CVI/TVI/AHD/CVBS/IP.
- Support